Для створення презентації
середа, 25 жовтня 2023 р.
понеділок, 23 жовтня 2023 р.
неділя, 22 жовтня 2023 р.
вівторок, 17 жовтня 2023 р.
понеділок, 16 жовтня 2023 р.
неділя, 15 жовтня 2023 р.
Завдання 1. Створити 3D моделі Юпітера, Марса, Землі, Місяця, Меркурія.
Крім кольорів, для надання об’єктам реалістичного вигляду застосовуються текстури.
Текстура – зображення, що “накладається” на поверхню 3D-моделі для створення ефекту певних властивостей матеріалу (мармуру, дерева, металу та ін.).
Редактор Blender має вбудований набір графічних текстур, також у ньому можна використати як текстуру будь-яке растрове графічне зображення.
Текстура призначається матеріалу виділеного об’єкта як значення властивості Базовий Колір у режимі Shading. Розміщення та розмір зображення текстури на поверхні об’єкта можна змінювати.
Додавання текстури до матеріалу:
- Перейти в режим Shading (рядок головного меню)
- Вибрати у верхній частині Редактора відтінювачів (область нижче вікна 3D-огляду) кнопку Додати.
- Вибрати в пункті меню Текстура один з варіантів текстури.
- Перемістити вказівник так, щоб утворений блок текстури розмістився поруч з блоком Принципове BSDF.
- Клацнути лівою кнопкою миші для фіксації положення блока.
- Навести вказівник на жовтий вузол Колір на блоці текстури, якщо цей вузол існує, і, натиснувши ліву кнопку миші, протягнути лінію до жовтого вузла Базовий Колір блока Принципове BSDF.
- Зробити активним прапорець Вжити вузли у верхній частині Редактора відтінювачів.
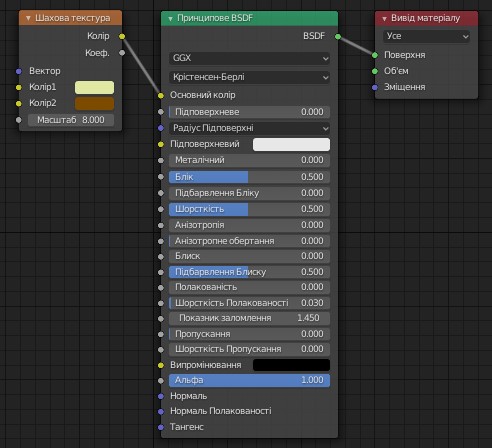
Відмовитись від вибраної текстури:
- ПКМ на блок текстури – Видалити
Установити як текстуру зображення з графічного файлу:
- Кнопка Додати – Текстура – Текстура з зображення
- Зафіксувати положення блока Текстура з зображення в області Редактора відтінювачів.
- Вибрати в блоці Текстура з зображення кнопку Відкрити.
- Вибрати потрібний графічний файл
- З’єднати вузол Колір блока текстури з вузлом Базовий Колір блока Принципове BSDF.

середа, 11 жовтня 2023 р.
вівторок, 10 жовтня 2023 р.
неділя, 8 жовтня 2023 р.
9 клас. Урок 10. Принципи тривимірної навігації. Додавання тривимірних примітивів. Переміщення, масштабування, групування об’єктів.
9 клас. Урок 10. Принципи тривимірної
навігації. Додавання тривимірних примітивів. Переміщення, масштабування,
групування об’єктів.
Увага!
Під час роботи з комп’ютером дотримуйтеся правил безпеки та
санітарно-гігієнічних норм.
Завдання 1. Навігація об’єктів
1.
Запустіть середовище Blender
2.
Оберіть створення нового файлу «General»
3.
Натиснувши клавішу «G» спробуйте
перемістити його в довільне положення.
4.
У меню трансформації вкажіть розташування
об’єкту X-«20», Y-«30», Z – «-10».
5.
Поверніть об’єкт куб за допомого гарячої
клавіши «R» на 35° по осі Х.
6.
За допомогою цифрової клавіатури відобразіть
вид з низу, праворуч та з переду.
1. Створіть новий документ «Файл» - «Новий» -
«General»
2. Видаліть існуючий об’єкт (куб) обравши його
та натиснувши клавішу «X»
3. Додайте на сцену об’єкт циліндр. Команда «Додати» - «Сіть» -
«Cylinder»
4. Розміри X-«1», Y-«1»,
Z – «5» (Натисніть клавішу «N» (меню трансформації) та введіть відповідні параметри в поле «Масштаб»)
5. Положення X-«0», Y- «0»,
Z – «-3.5» (Меню трансформації поля «Розташування»)
6. Додайте об’єкт куб. «Додати» - «Сіть» -
«Cube»
7. Розміри X-«4», Y-«1»,
Z – «1» (Меню трансформації поля «Масштаб»)
8. Положення X-«0», Y- «0»,
Z – «0» (Меню трансформації поля «Розташування»)
9. Додайте об’єкт Torus. «Додати» - «Сіть» -
«Torus»
10. Розміри X-«1», Y-«1»,
Z – «1» (Меню трансформації поля «Масштаб»)
11. Положення X-«0», Y- «0»,
Z – «-9.8» (Меню трансформації
поля «Розташування»)
12. Обертання X-«90», Y-«90»,
Z – «0». (Меню трансформації
поля «Обертання»)
13. Збережіть свій молот «Файл» - «Save As» -
«Ваш локальний диск» - «9 клас» - «Ваша персональна папка» - «3D графіка» -
«Урок №1 - Молот» (Примітка. Тих
папок котрих не вистачає у вказаному шляху варто створити).
Завдання 3.
Створити єгипетську піраміду з основою 4х4 блоки.
Збережіть свій молот
«Файл» -
«Save As» - «Ваш локальний диск» - «9 клас» - «Ваша персональна папка» - «3D
графіка» - «Урок №1 - Піраміда» (Примітка. Тих папок котрих не вистачає у вказаному шляху варто
створити).
четвер, 5 жовтня 2023 р.
«Тонова корекція зображень. Робота з кольором. Створення елементів для веб-сторінок. Розроблення дизайну та створення листівки в середовищі растрового графічного редактора за допомогою інструментів малювання»
11 клас урок №10 модуля «Графічний
дизайн»
«Тонова корекція зображень. Робота з кольором. Створення
елементів для веб-сторінок. Розроблення дизайну та створення листівки в
середовищі растрового графічного редактора за допомогою інструментів малювання»
Увага! Під час роботи з
комп’ютером дотримуйтеся правил безпеки та санітарно-гігієнічних норм.
Середовище
виконання : Adobe Photoshop
Алгоритм роботи
Частина 1.
Тонова корекція зображень
1.
Відкрити зображення «Зображення
1»
2.
Обрати коригування/ фотофільтр
ü Фільтр – жовтий
ü Щільність – 80%
3.
Обрати коригування / Змішування
кольорів
ü Червоний +110%
ü Зелений -50%
ü Синій + 85%
4.
Обрати коригування/ вибіркова
корекція кольору
ü Блакитний +50%
ü Пурпуровий +40%
ü Жовтий +20%
ü Чорний -30%
5.
Зберегти зображення в свою папку
під назвою «Тонова корекція 1»
1.
Відкрити зображення «Зображення
2»
2.
На Ваш вибір коригувати
зображення
3.
Зберегти зображення в свою папку
під назвою «Тонова корекція 2»
Частина 2. Створення елементів для веб-сторінок
Зображення каналу - банер
1. Створити нове полотно
ü
Розмір 2048 x 1152 пікс
2. Продумати свій
власний банер (зображення каналу)
ü
Текст
ü
Кілька зображень (колажування)
ü
Градієнт
3. Зберегти
зображення в свою папку під назвою «Банер»
ü
Розмір файлу: не більше ніж 6 МБ.
ü
Формат - JPEG
Значок каналу
( Значок повинен мати квадратну
або круглу форму й бути впізнаваним)
1. Створити нове полотно
ü
Розмір 800х800 пікселів
2. Продумати свій
власний значок каналу
ü
Одне зображення
ü
За бажанням текст
3. Зберегти
зображення в свою папку під назвою «Значок каналу»
ü
Формат – JPEG
ü
Розмір – 2 МБ
Частина 3. Розроблення дизайну та створення листівки в середовищі
растрового графічного редактора за допомогою інструментів малювання
Створити
листівку до дня вчителя
1.
Створити нове полотно
ü
Розмір – А4
ü
Стиль – фото
2.
Створити листівку до дня вчителя з обов’язковими
складовими
ü
Заголовок
ü
Текст привітання
ü
Кілька зображень (колажування)
ü
Градієнт
ü
Намалювати кілька елементів за допомогою інструментів
малювання ( додати різні пензлики)
ü
Додаткові елементи на Ваш вибір
4. Зберегти
зображення в свою папку під назвою «Листівка»
ü
Формат PSD








